Before I get into my step by step guide on how to setup RSS email delivery for your blog with Aweber, I want to give you a little background on why this topic has been coming up more and more lately. As bloggers, many of us love subscribing to RSS feeds by email and through Google Reader. But as you probably know, the much loved Google Reader is being shutdown July 1, 2013. While this caused a lot of initial panic, it’s not as bad as it sounds as there are many free alternative service providers such as Feedly.
Around the same time the shutdown of Google Reader was announced, a couple changes happened to Feedburner as well, which many blogs use for their RSS feeds. The APIs were shutdown on October 20th, 2012 and AdSense for feeds was discontinued on December 3rd, 2012. While many people started to think Feedburner itself would get totally axed as well, that isn’t the case…at least not in the foreseeable future.
There’s still no need to panic though because if Google ever decides to shutdown Feedburner completely, myself and many experienced people in the blogosphere are confident they will make a formal announcement and give everyone plenty of time to migrate their actual RSS feeds off. So let’s not won’t worry about Feedburner going up in smoke for now.
What many bloggers, myself included, have decided to do in the meantime however, is move our RSS email subscribers off of Feedburner and onto the much more reliable and flexible platform called Aweber. Many bloggers have seen their Feedburner email subscriber counts drop to 0, and while those occurrences may have just been temporary glitches, it created enough of a stir for a lot of us to migrate those email subscribers off of Feedburner to keep them safe and avoid outages.
Why Go With Aweber For RSS Email Delivery?
I like Aweber because I’ve been using it for years for my Untemplater Newsletter. Aweber is easy to use and totally reliable. They have lots of customizable templates and forms that are easy to edit and add to your site even if you don’t have a technical background. And I find it very easy to schedule announcements, blog broadcasts, autoresponders, and manage subscribers.
Aweber also has a great reputation in the blogosphere for their customer service and their strict compliance with the CAN-SPAM Act. They have a no tolerance policy for spammers, which means their existing customers are quality clients and thus the successful delivery of emails is higher. And that means happier subscribers and bloggers. They also have great analytics that help you track how many people opened your emails, what time they read them, and what they clicked on.
So what’s the catch? Well, it’s not free. But as many Yakezie Members will tell you, it’s worth the cost. They also have a tiered pricing system, so you’ll only pay more as your subscriber count grows. And if your subscribers are going up, chances are your blog revenue is rising as well to cover the extra cost.
Currently Aweber offers the first month for only $1, and $19/month there after for up to 500 subscribers and unlimited emails. Tack on another $10 for 501-2500 subscribers, or $30 for 2501-5000 subscribers, etc. There’s no setup fees or contracts so you can cancel at any time, plus they have a 30 day money back guarantee. You can sign up here.
How To Set Up RSS Email Delivery For Your Blog With Aweber
Step 1: Once you’re logged into you Aweber account, click the “Create And Manage Lists” link near the top of the page.

Step 2: This will take you to the List Options tab. Click on the green Create A List button.
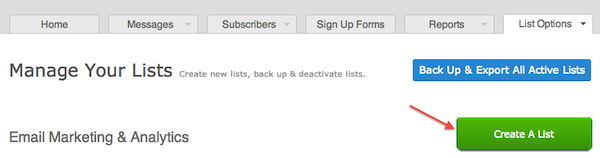
Step 3: Then take several minutes and follow the onscreen prompts about your new list, filling out each section and saving your progress as you go. You will be completing each of the 3 sections below. If you want to make any changes to your list at any time, simply click on any one of the areas indicated below.

Step 4: After your list is created, it’s time to setup a Blog Broadcast to generate the email delivery of your RSS feed. Click on the Blog Broadcasts button under the Messages tab.
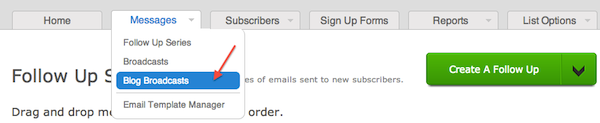
Step 5: And then click on the green New Blog Broadcast button.

Step 6: Enter the URL for your blog’s RSS feed in the first box. Then populate what you want the email subject to be. Click on the “Personalize” link to insert code for the date {!date abb+0}, the subscribers name {!name}, and more.
It’s up to you whether or not you want to use a template for the actual body of the email. To keep things simple, you can skip the templates all together and just enter some basic code into the HTML and Plain Text Message boxes. See Step 7 for an example.
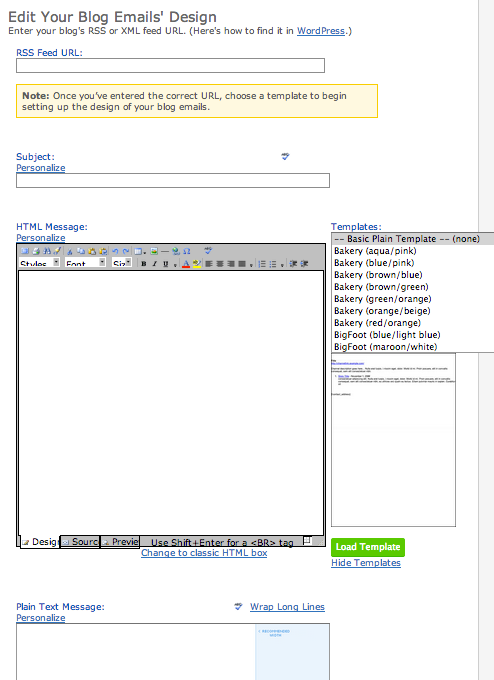
Step 7: Here is a sample set of code you can use to pull in the Title of your feed and a link to your site, along with the Title of your latest post and it’s content. I’ve included a table of additional codes and their meaning below if you want to make some alterations for your own blog broadcast.
{!rss_channel_title}
{!rss_channel_link}
{!rss_itemblock}
{!rss_item_title}
{!rss_item_content}
{!rss_itemblockend}
| Variable | Displays |
| {!rss_channel_title} | Title of Your Feed |
| {!rss_channel_description} | Description of Your Feed |
| {!rss_channel_link} | Link to Your Web Page |
| {!rss_itemblock} | Opens an RSS Item Block |
| {!rss_itemblockend} | Closes an RSS Item Block |
| {!rss_item_title} | Title of Your Post |
| {!rss_item_date} | Date of Your Post |
| {!rss_item_description} | Excerpt/Content From Post |
| {!rss_item_content} | Full Content From Post |
| {!rss_item_link} | Link to Full Post Online |
Step 8: After you are done with filling out the Message fields, scroll down to the bottom of the page to determine what time you want your RSS emails to be delivered, how often, whether you want them to be automatic (I highly recommend you make them automatic to save yourself time), and a few other options. Click save and your RSS is all set for email delivery. Aweber gives you the option to run a test if you choose as well once you’re back on the main Blog Broadcast screen.
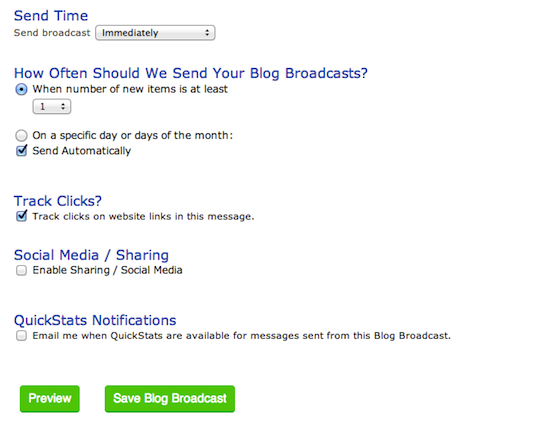
Step 9: If you haven’t already, create a Sign Up Form for your RSS Email feed list and place it on your blog. When new readers visit your site, they will fill out your form, confirm their subscription with a link Aweber will send to their inbox, receive a thank you message or autoresponder if you set one up, and then will get their first RSS email delivery to their inbox on the next scheduled run.
Are you currently using Feedburner for your RSS email delivery? If so there are several additional steps you’ll need to take in order to move your existing email list out of Feedburner and over to Aweber, and then disable the email delivery and sign up functionality on Feedburner. Read my step by step guide on How To Migrate Feedburner Email Subscribers To Aweber for instructions.
Step 10: You can also create a page on your blog dedicated to subscription sign ups such as your RSS email delivery, a link for RSS reader sign ups, and newsletters.
![]() Check out the new Yakezie Subscribe page and sign up to receive Yakezie email alerts.
Check out the new Yakezie Subscribe page and sign up to receive Yakezie email alerts.
Notes: If you have a blog broadcast scheduled for a specific time each day and make some edits to a post that’s already published on your site, but hasn’t gone out via Aweber’s blog broadcast email delivery yet – you will need to make those edits in the body of the Aweber email. Aweber currently don’t have an automatic refresh functionality so it only checks your actual RSS feed once and that’s what it puts in the email draft before it’s scheduled delivery. They have this on their list of developments so hopefully they will improve on this.
Looking to learn how to start your own profitable website? Check out my step-by-step guide on how to start a blog. It’s one of the best things I did in 2009 to help earn extra money and break free from Corporate America!


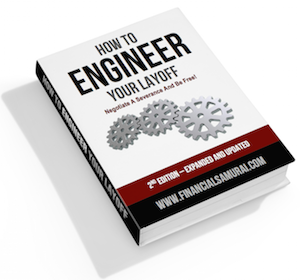


[…] Use Aweber for RSS email delivery of your blog feed (learn how here) […]
That is really sad about Google reader. Your tips are great but they take care only of people who already have subscribed by email, or are willing to receive an email with the post. I am considering it, and having a feed folder within gmail where all the blog posts would pile up instead of Reader, but at the moment am trying other readers like feedly and the old reader. They allow you to sort, categorize and group your feeds by reading lists, something you can’t do by email. Unfortunately I haven’t found a way to have all the Reader subscribers migrated to another platform at once.
Yes with so many moving pieces, I couldn’t cover every aspect of the changes in this post. Feedly and The Old Reader are the most popular replacements for Google Reader, so you’re already ahead of a lot of people. I agree it’s frustrating that there isn’t a way to migrate the non-email RSS subscribers to a new platform, but the users have the right to choose which platform they want to receive the feeds in. So it makes sense that we can’t force them to move to a specific Reader. Email on the other hand is different because the user doesn’t care how it gets delivered to their inbox, thus we can migrate all of our RSS email subscribers off of Feedburner to a platform like Aweber.
I have been searching around for a Google reader replacement, I wanted a free one but the costs at Aweber sounds reasonable enough especially for a $1 trial. Thanks for the setup info.
Hi Sandy. Sounds like I’ve confused you – Please note Aweber is not a replacement for Google Reader. Aweber is an email marketing platform that has a functionality which allows bloggers to setup RSS email delivery of their feeds to subscribers.
If you’re simply looking for a replacement for Google Reader, I recommend Feedly or The Old Reader. You can take all of the various blogs you’re subscribed to in Google Reader and move them into Feedly very easily. And Feedly is free!
Thanks for this awesome resource. I really want to be able to get set up on AWeber soon. It is one of the first things I want to do if my blog ever starts making money!
You’re quite welcome! I’m a big fan of the templates that Aweber has because even though I like graphic design work, it takes way too much time and using the customizable templates that Aweber offers is a snap.
I do this on Beat the Nine to Five, and it works very well for delivering posts to readers, with very little in terms on unsubscribes.
Nice! Yeah I find Aweber much more intuitive than Feedburner for setup and delivering posts. People also know what they’re getting when they sign up for broadcasts with Aweber and if they do decide to unsubscribe for whatever reason, it doesn’t require any work from the blog owner.
Thanks for the post Sydney! I need to set up a form capture and start a list. I will def reference this post when I do.
Your’re welcome, that’s great to hear!
Hi Sydney, I am printing this one out! I currently have an email list of subscribers to my wealth tips newsletter. For clarification, does this mean that only the rss subscribers receive the blog posts and the “wealth tips” subscribers get the blasts I manually send out? Thanks
That’s awesome, thanks. :) If you have an existing list for your newsletter, you’ll want to setup a second list specifically for RSS email subscribers – since your users need to be able to choose if they want to receive the newsletter, the RSS emails, or both. They must sign up for the two lists separately, confirming their subscription each time.
So you won’t need to make any modifications to your existing newsletter list in this case. The Blog Broadcast that you create for your RSS feed will need to be linked to your new Aweber list that’s just for the RSS email subscribers. You may have some of the same subscribers in both lists, but they will need to sign up on their own. You can encourage them to sign up for both on your site of course. Hope that helps!
This all sounds great! If I ever have the sort of income to justify a little investment in my blog, I think AWeber may be the first one.
What’s crazy is that I was just having a conversation about this with my cousin today, and really wanted to look into the topic. I will definitely take a look at this, and consider it for the future. Thanks!
Great tutorial Sydney! Looking forward to your next post about migrating feedburner subscribers to Aweber, this is something that has been on my to-do list for too long! I have used Feedly for my reader for a long time and like it better than Google Reader, best part is it’s free!
Thanks! I’m just putting the finishing touches on the migration post so look out for it on Monday. :)
I actually never got hooked on using RSS readers like Google Reader. I used to pull in feeds into Outlook but I never could get to them all fast enough. I kept getting size overload warnings that my Outlook was over capacity so I turned them off. I plan to use Feedly though if I ever decide to subscribe to a bunch of feeds again.
[…] out your RSS feed over email. For detailed instructions on how to do that, please see this post: How To Setup RSS Email Delivery For Your Blog With Aweber.This part of the process was quite confusing for me until I really sat down and thought about all […]
As I mentioned in your other post, this is the definitive how-to-tutorial on how to move FeedBurner to AWeber! I refer people here. ;)
Cheers
The Dividend Ninja
What do you think is best for AWeber Blog Broadcasts? A Full Post (like most of us do on FeedBurner) or an Excerpt, so it drives more traffic to the site? Any thoughts?
Cheers
Avrom
Well, it depends on what you are trying to achieve Avrom, If you are trying to communicate your news, Full Post are always better and your users will love it and read your news + it’s a great user experience.
Disclosure: Im community manager at http://www.feedsapi.org and we deliver Full post to email subscribers in real-time.
[…] used to get so confused about, for ex. what’s the difference between a plugin vs a widget? and what the heck is RSS? And I know a lot of you have had similar experiences.I didn’t even know what WordPress was […]
Thanks for this insight article. Right now I am using Feedburner as an email list but want to move on Aweber. Thanks for this nice article that we can set Up RSS Email Delivery For Your Blog With Aweber.
[…] Step 6: Next, login to your Aweber account. Create a new list for your RSS email subscribers and also setup a Blog Broadcast for that list which will automatically (or manually if you prefer) send out your RSS feed over email. For detailed instructions on how to do that, please see this post: How To Setup RSS Email Delivery For Your Blog With Aweber. […]